Guide to Using the Apple App Store
"Discover the ultimate Guide to Using the Apple App Store! Unlock the full potential of your iOS device with expert tips and tricks. Download, update, "
The Apple App Store is a digital marketplace where users can discover, download, and install various applications for their Apple devices. Whether you are a seasoned Apple user or a newcomer to the iOS ecosystem, this comprehensive guide will provide you with all the information you need to navigate and make the most of the Apple App Store. From finding and downloading apps to managing your subscriptions and updates, this guide covers it all.
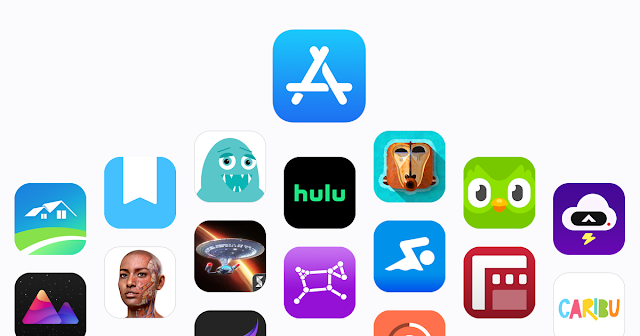 |
| image: apple.com/app-store/ |
How to Access the Apple App Store
- Unlock your Apple device, whether it's an iPhone, iPad, or iPod Touch.
- Look for the "App Store" icon on your home screen, which resembles a blue square with a white letter "A" in the center.
- Tap on the "App Store" icon to launch the application.
Browsing and Searching for Apps
Exploring the App Store Home Page
When you first open the Apple App Store, you'll be greeted with the home page. The home page provides you with personalized recommendations, popular apps, and curated collections. It's a great place to discover new and exciting apps tailored to your interests.
Using Categories and Subcategories
To narrow down your search, you can explore the various categories and subcategories available in the App Store. These categories include games, social networking, productivity, entertainment, and many more. By selecting a specific category, you'll be presented with a curated list of apps related to that category.
Utilizing the Search Function
If you have a specific app in mind, you can use the search function to find it quickly. Simply tap on the search bar at the top of the App Store and enter the name or keywords related to the app you're looking for. The search results will display relevant apps, and you can tap on the app's icon to view its details.
Installing and Managing Apps
Installing Apps from the App Store
Once you've found an app you'd like to install, follow these steps:
- Tap on the app's icon to open its details page.
- On the app's details page, you'll find information such as its description, screenshots, and user reviews. Read through this information to ensure the app meets your needs.
- If you decide to install the app, tap on the "Get" or "Install" button.
- You may be prompted to enter your Apple ID and password or use Face ID/Touch ID to authenticate the installation.
- After authentication, the app will begin downloading and installing on your device. The app's icon will appear on your home screen or in your app library.
Updating and Managing Installed Apps
Regularly updating your installed apps is crucial to ensure you have the latest features, bug fixes, and security patches. Follow these steps to update your apps:
- Open the App Store and tap on your profile picture or initials at the top right corner of the screen.
- Scroll down and look for the "Updates" section. If there are available updates for your installed apps, you'll see a list of apps with update buttons next to them.
- Tap on the "Update" button next to each app to update them individually, or tap on the "Update All" button to update all the available apps at once.
Purchasing and Managing Subscriptions
Purchasing Paid Apps
Some apps in the Apple App Store require a one-time purchase. To purchase a paid app, follow these steps:
- Open the app's details page by tapping on its icon in the App Store.
- On the app's details page, you'll find the price of the app. Tap on the price button to initiate the purchase.
- You may be prompted to authenticate the purchase using your Apple ID and password or Face ID/Touch ID.
- After authentication, the app will be downloaded and installed on your device, similar to free apps.
Subscribing to Services and In-App Purchases
Many apps offer subscriptions and in-app purchases to unlock additional features or content. Here's how you can subscribe to services or make in-app purchases:
- Open the app's details page.
- Look for the "In-App Purchases" or "Offers In-App Purchases" section to see the available options.
- Tap on the desired subscription or in-app purchase option to proceed.
- You may be required to enter your Apple ID password or use Face ID/Touch ID to authorize the transaction.
- Once authorized, the subscription or in-app purchase will be activated within the app.
Managing Subscriptions
To manage your subscriptions and view details such as renewal dates, follow these steps:
- Open the App Store and tap on your profile picture or initials at the top right corner of the screen.
- Scroll down and tap on "Subscriptions."
- You'll see a list of your active subscriptions. Tap on a subscription to view its details, cancel or modify the subscription.
Frequently Asked Questions
Q: How do I change my Apple ID in the App Store?
A: To change your Apple ID in the App Store, go to Settings > [Your Name] > iTunes & App Store. Tap on your Apple ID, sign out, and sign in with the new Apple ID.
Q: Can I install apps on multiple devices with one purchase?
A: Yes, once you've purchased an app from the App Store, you can install it on all your Apple devices using the same Apple ID without having to repurchase.
Q: How do I request a refund for an app?
A: If you're not satisfied with an app and want to request a refund, you can do so by following these steps: [Provide detailed steps on how to request a refund, including any necessary links or contact information.]
Q: Can I share my purchased apps with family members?
A: Yes, you can set up Family Sharing to share your purchased apps, music, movies, and more with up to six family members. Go to Settings > [Your Name] > Set Up Family Sharing to get started.
Q: What should I do if an app is not working properly?
A: If an app is not working properly, you can try the following troubleshooting steps: [Provide a list of troubleshooting steps, such as updating the app, restarting the device, or contacting the app developer for support.]
Q: How do I enable automatic app updates?
A: To enable automatic app updates, go to Settings > [Your Name] > iTunes & App Store. Toggle on the "App Updates" option under the Automatic Downloads section.
Conclusion
With this comprehensive guide to using the Apple App Store, you now have all the information you need to explore, download, and manage apps on your Apple devices. From browsing and searching for apps to installing and updating them, as well as managing subscriptions, you are well-equipped to make the most of the vast collection of apps available in the App Store. Enjoy discovering new apps and enhancing your Apple device's functionality!